Drivewindow Light
DriveWindow Light Flyer, US. English - 0,13MB. DriveWindow Light 2.94 to 2.95 Update package. ABB 3AFE64532871 - DriveWindow Light 2.x For ABB VFD.
- Elinor Fleming
- 3 years ago
- Views:
Transcription
1 DriveWare User's Guide DriveWindow Light 2
2 DriveWindow Light 2 User's Guide DriveWare Code: 3AFE EFFECTIVE: SUPERCEDES: ABB Oy. All rights reserved.
3 Table of Contents Table of Contents.. iii Chapter 1 Introduction to this Guide Overview What this Guide Contains Conventions used in this Manual Parameter Drive dependent parameter Signal Parameter signal Upload Download Online Offline Offline configuration Backup Restore Wizard ACS and DCS400 drives ACS800 series Parameter Data Chapter 2 Overview Overview Chapter 3 Getting Started System Requirements Installing DriveWindow Light NT Win2000 and WinXP Starting DriveWindow Light Connecting Drive and PC Chapter 4 Drive Status Status Panel Drive Status Advanced Status Status Bar Function Buttons Online/Offline Chapter 5 Parameters Parameter Browser Online Mode Offline Mode Parameter Group Parameters & Signals Backup/Restore Offline configuration Parameter Subset Selection DriveWindow Light 2 iii
4 Table of Contents Compare Parameters Search Parameters I/O Mapping Table Start-up Wizard External Applications Adaptive Programming Sequence Programming Main Window State Property Windows Chapter 6 Drive Control Panel Operation Step Function Chapter 7 Drive Monitoring Operation Monitoring Settings File Operations Chapter 8 Settings Communication Settings Confirmation and Options Chapter 9 Error Messages Parameter Browser Backup/Restore Drive Status Drive Identification Communication Monitor Wizard iv DriveWindowLight 2
5 Chapter 1 Introduction to this Guide Overview What this Guide Contains The document describes how to use the DriveWindow Light 2 application. Chapter 2 Overview Chapter 3 Getting Started describes how to install and start DriveWindow Light. Chapter 4 Drive Status describes how to monitor the status of the drive. Chapter 5 Parameters describes how to operate with the parameters in online and in offline mode. Chapter 6 Drive Control Panel describes how to control the connected drive. Chapter 7 Drive Monitoring describes how to monitor drive operations. Chapter 8 Settings describes how to view and edit the settings of DriveWindow Light. Chapter 9 Error Messages of DriveWindow Light are listed in this chapter. Possible reasons and solutions for these messages are also listed. Conventions used in this Manual Parameter Drive dependent parameter Signal Parameter signal Parameters are frequency converter variables, which are brought up to users for adjusting drive operations. They are identified with four digits (e.g ). In this document the term parameter is used to refer not only to parameters but also drive dependent parameters, signals and parameter signals. Drive dependent parameters are such that a default value cannot be defined in the parameter files. They are dependent on the particular drive rating values. Signals are read only parameters, which are cyclically updated in online mode. Parameter signals are writeable parameters, which are updated like signals. DriveWindow Light 2 1-1
6 Introduction to this Guide Upload Download Online Offline Offline configuration Backup Restore Upload loads parameter values from the drive to Parameter Browser. Download writes parameter values from Parameter Browser to the drive. In online mode drive status and signals are uploaded cyclically from the drive to the PC and changed parameter values are written to the drive immediately. In offline mode there is no communication between the PC and the drive without specific commands from the user. With offline configuration it is possible to change parameter values without a connected drive. With backup operation parameters are uploaded from the drive straight to a PC file. With restore operation parameters are written from a PC file straight to the drive. Note! Drive type and software version number together with the parameter file are checked when restoring. Wizard ACS and DCS400 drives ACS800 series Parameter Data Wizards are DLL-files, which are using DriveWindow Light s communication module interface to talk with the drive. In this document the term ACS and DCS400 drives is used when the features of DriveWindow Light are different depending on the type of the connected drive. The term includes the ACS140, ACS160, ACS400 and DCS400 drive series, where all the ACS drives belong to the range of the Drive IT Low Voltage AC Drives. The term ACS800 series is used in the same way as ACS and DCS400 drives. The term includes the ACS800 drive series and if not otherwise mentioned the ACS600 drive series. Standard, pump and fan control together with spinning control applications are supported. The drives belong to the range of the Drive IT Low Voltage AC Drives. The term parameter data refers to all other information about a parameter than its actual value. That is: parameter's name, min and max values, unit and information concerning the way DWL processes the actual value. 1-2 DriveWindow Light 2
7 Chapter 2 Overview Overview DriveWindow Light is a start-up and maintenance tool for e.g. the ACS140, ACS160, ACS310, ACS320, ACB330, ACS350, ACS355, ACS400, ACH400, ACS510, ACB530, ACS550, ACH550, ACS600, ACS800, DCS400, DCS550 and DCS800 drive series. DriveWindow Light is designed to run under the Microsoft Windows NT 4.0, Windows 2000, Windows XP, Windows Vista and Windows 7 operating systems on IBM-compatible PCs. The key functions of DriveWindow Light are the following: Show the actual status of the connected drive Edit and show the drive parameters Save and load drive parameters Back up and restore drive parameters Offline configuration of drive parameters Graphical monitoring of drive signals Numerical monitoring of drive signals Run step response tests Control the drive Plug n Play connection of drives DriveWindow Light 2 2-1
8 Chapter 3 Getting Started System Requirements To operate DriveWindow Light your computer must meet the following minimum requirements: Table 1 System Requirements Category Processor Operating System Display System Memory (RAM) Hard Disk Space Minimum Requirement Pentium 133 MHz Windows NT 4.0 (SP6), Windows 2000, Windows XP, Windows Vista or Windows x768, 256 colors 64 MB 80 MB Installing DriveWindow Light Insert the DriveWindow Light CD-ROM into the CD drive of your PC. NT4 Start Control Panel Double click on Add/Remove Programs Click the Install button Follow the instructions Win2000 and WinXP Start the Control Panel Double click on Add/Remove Programs Click the Add New Programs button Follow the instructions Note! When installing DriveWindow Light you must have Administrator privileges. Starting DriveWindow Light Connecting Drive and PC DriveWindow Light is started with a shortcut found in the DriveWare folder. To connect the drive and the PC you need different hardware depending on the drive type. On PC side you can use any free RS232 port. 3-2 DriveWindow Light 2
9 Getting started If you have an ACS310, ACS320, ACS350, ACS355, ACS/ACH550 or similar drive you need an OPCA-02 adapter. If you are working with a DCS400, DCS550 or DCS800 drive you do not need any other hardware components then a standard serial cable. You can connect the cable directly into the RS232 port of the drive. With other drives you need a standard serial cable and an appropriate adapter. If you are connecting an ACS140 or an ACS400 drive you must have an RS485/RS232 adapter. The adapter used with these drives is shown in Figure 1. For ACS160 drives a CFB-RS adapter is needed and to connect an ACS600 or ACS800 drive a panel link is established via an NPCU-01 adapter. If you do not have the adapter needed you may order one from a local ABB representative. Figure 1 RS485/RS232 Adapter DriveWindow Light 2 3-3
10 Chapter 4 Drive Status Status Panel Drive Status Drive Status Panel is located on the left side of the DriveWindow Light main window. The status panel can be hidden or shown with the View - Drive Status Panel menu command. The upper part of the status panel shows information about the operation of the drive. It contains the following items for all drives: Drive type and its Modbus node number Drive remote/local mode (Auto / Hand-Off for ACH550) Running/stopped Running direction (forward or reverse) Drive state (OK, Warning or Fault) The name of the active fault or alarm. If the fault/alarm text is longer than the status panel, you can move the mouse cursor on it and see the text as a tool tip. Note! With ACS350, ACS/ACH550 and DCS800 (and similar) drives the modbus node number shown is usually 247, the default when communicating through the panel connector. This is different than the node number used when communicating through standard modbus fieldbus connector. The rest of the information about the drive operation varies between AC and DC drives. For AC drives the status panel contains the following items: Output frequency [Hz] Current [A] Power [kw] Speed [rpm] For DC drives the following items are displayed: Armature voltage [V] Current [A] Power [kw] Speed [rpm] DriveWindow Light 2 4-2
11 Drive Status AC drives DC drives Figure 2 Drive Status Advanced Status Drive Advanced Status shows the status word and the control word of the drive. Advanced status is shown or hidden with the View - Advanced Status menu command. Status and control words are shown in both binary and hexadecimal format. With ACS drives both Status Word and Control Word are frequently read from the drive. With DCS drives only Status Word is read from the drive and Control Word is the latest one sent to the drive. Status Bar Figure 3 Drive Advanced Status Status Bar, situated at the bottom of the screen, shows drive and connection status together with additional information on what the different menu commands and buttons affect. Status Bar is shown or hidden with the View Status Bar menu command. Function Buttons Figure 4 Status Bar The lower part of Drive Status Panel contains the following function buttons: Wizard - Opens the Wizard window Monitor - Opens the Monitor window DriveWindow Light 2 4-3
12 Drive Status Figure 5 Function buttons Online/Offline The state between online and offline is changed with the online/offline buttons in the Application Toolbar or with the Communication Online and Communication - Offline menu commands. The Application Toolbar is shown or hidden with the View Application Toolbar menu command. Table 2 Application Toolbar buttons Buttons Function Switch to online mode. Switch to offline mode. Upload all parameter values (and parameter data if it is read from the drive). Note! In offline mode also the status panel is updated. Figure 6 Application Toolbar and online mode With the ACS350, ACS/ACH550, DCS800 and similar future drives and ACS800 series the parameter data is not known beforehand, so the user is prompted to upload all data when changing to offline mode. Figure 7 Switching to offline with ACS350, ACS/ACH550 and DCS800 drives (or a similar future drive) and ACS800 series 4-4 DriveWindow Light 2
13 Drive Status The user has also the possibility to switch to offline with only the data he has uploaded in online mode. In this case only these parameters can be edited in offline mode. Parameter values (and parameter data when applicable) can be uploaded with the refresh button in Application Toolbar or with the Communication - Refresh menu command. DriveWindow Light 2 4-5
14 Chapter 5 Parameters Parameter Browser You can use Parameter Browser to navigate parameters and signals and to modify parameter values. Parameters are organized as groups in a tree structure. Double clicking on the parameter group expands or collapses the group. You can also expand/collapse groups with the right/left arrow key or with the enter key. Parameter values can be modified by double clicking on the parameter or by pressing enter on a highlighted parameter. All parameter groups can be opened with the Drive Parameters & Signals Open All Parameters menu command. You can save the parameter names and values in a DriveWindow Parameter (DWP) file with the File Save or File Save as menu commands. The parameters can be read from a DWP file and opened in the Parameter Browser with the File Open or File Open in Browser (if you already have an open browser) menu commands. If you are in online mode the parameter file values are downloaded to the drive when you open a DWP file. These files are in ASCII or UNICODE format with semicolon delimiters and can be opened with most of the spreadsheet applications. Note! With ACS350, ACS/ACH550 and similar future drives the opening of the file and download may be cancelled if the drive doesn t grant the start inhibit for the download time. Figure 8 Parameter Browser Online Mode The basic idea of the online mode is that the values shown in the Parameter Browser should match the parameter values in the connected drive. The parameter values - and with ACS350, ACS/ACH550, DCS800 and similar future drives and ACS800 series also the parameter data - are uploaded automatically when the DriveWindow Light 2 5-2
15 Parameters parameter group is opened for the first time. Later the parameters can be uploaded with the refresh command. Signals are updated cyclically in the online mode. The modified parameter values are also immediately downloaded to the drive. In online mode with ACS350, ACS/ACH550, DCS800 and similar future drives and ACS800 series DriveWindow Light constantly monitors the drive for changes in the visible parameter set. If a change occurs the user is prompted to re-identify drive in order to achieve correct parameter data. The user can also continue with old data. With ACS350, ACS/ACH550, DCS800 and similar drives some minor changes are updated without prompting. Figure 9 Change of parameter structure with ACS800 series Note! Re-identifying the drive means that the connection to the drive is closed for a moment. Offline Mode In offline mode parameters are edited in RAM only. You can upload/download all the highlighted parameter values (or all values within the groups if you highlight the group name) with the Upload/Download command in the Drive - Parameters & Signals.. menu. The command Upload All/Download All uploads/downloads also the values of not highlighted parameters/groups. DriveWindow Light asks for user confirmation for downloading if the confirmation is selected in the Options - Confirmation and Options table. After changing from offline to online mode the parameter values are uploaded. The application will ask if you want to download any changes you have made in offline mode before uploading. Note! DriveWindow Light doesn t check drive type and software version with the download function. Note! With ACS800 series the Download All function doesn t load parameter group 99. Note! With ACS310, ACS320, ACS350, ACS355, ACS/ACH550 and similar drives the Download All function loads also group 99, which means that if the drive ID run was performed earlier the ID run data is lost. DriveWindow Light 2 5-3
16 Parameters Note! With ACS350, ACS/ACH 550 and similar future drives a download may be cancelled if the drive doesn t grant the start inhibit for the download time. The change of motor control mode changes a considerable amount of parameter data with ACS350 and ACS/ACH550 drives. If offline configuration has been started from a default PAR file the program suggests the user to change the PAR file in order to show correct data if the control mode is edited. Figure 10 Changing ACS350 or ACS/ACH550 drive's control mode in offline mode Note! Changing the PAR file means that the made changes to parameter values are lost if not downloaded to a drive (or saved to a file). Parameter Group Parameter Browser has the following icons to represent the different kinds of parameter groups: Table 3 Parameter group icons Icon Parameter Group Closed parameter group Open parameter group Closed subset selection group Open subset selection group Parameters & Signals Parameter Browser contains five different types of parameters. These types are identified with the icons shown in Table 4 Parameter icons. The most common type is parameter. Parameters are readable and writeable and their names, values and units are shown in Parameter Browser. A parameter's value is only read once, and if you want to update this value you have to request for it. There are also parameters, which are updated frequently, but accept only 0 as written value. Signals are like parameters, but you can't write their values. In online mode the value is updated cyclically in Parameter Browser. 5-4 DriveWindow Light 2
17 Parameters Parameter signals are also updated frequently and you can edit their values. In offline mode parameters are marked with a value-changed icon, when a new value is written or a previously saved parameter file is opened, but not yet downloaded to the drive. Drive dependent parameters appear only when you open a new offline drive. An offline drive always includes default values of the parameters, but not any values of drive dependent parameters (the values depend on motor, network, etc.). These values are not downloaded to the drive if you have not changed their values. A drive dependent icon is replaced with a value-changed icon when you write a new value to the drive dependent parameter. Note! For the ACS800 series, DCS550 and DCS800 there are no PAR files available, so you must have a previously saved file before offline configuration is possible. The adaptive parameters and the function of them are explained in the paragraph concerning Adaptive Programming. Table 4 Parameter icons Icon Parameter Parameter has no icon Signal Parameter signal Value changed in offline mode Drive dependent parameter Backup/Restore You can backup drive parameters to a file with the Drive - Parameters & Signals - Backup.. menu command. Use the Drive - Parameters & Signals - Restore.. menu command to restore a backup file to the drive. With ACS , DCS400 and ACS800 series the backup files are in ASCII or UNICODE format and have the extension DWB. With the ACS800 series both user data and ID run results are saved when backing up. The restore operation asks the user which of these he/she wants to restore. With ACS350, ACS/ACH550, DCS800 and similar future drives the backup files are encrypted binary files with the file extension VAR. DriveWindow Light 2 5-5
18 Parameters With these drives there may be several different restore options. See drive s manual for details. The sets available in the selected file are enabled in the restore dialog. After the file is downloaded the differences between drive and file are shown and the values of these parameters can be edited at this point. If there were differences the downloaded values are saved to the drive memory only after user confirmation. If the user chooses No the drive will be in the same state that it was before restore operation was started. Figure 11 Restore options with ACS350, ACS/ACH550, DCS800 and similar drives Figure 12 Download differences window Figure 13 Download confirmation 5-6 DriveWindow Light 2
19 Parameters Note! With ACS , DCS400 and ACS800 series the drive must be in remote mode when restoring or backing up parameters. Note! With ACS350, ACS/ACH550, DCS800 and similar future drives the drive must be in local mode when restoring or backing up parameters. Note! When restoring parameters the file and the drive are checked so that the drive types and software versions match. Offline configuration In offline configuration you can open a parameter file in Parameter Browser, change the values in office without a connected drive and then save all changes to a file. Later when commissioning the drives you can open the file and download values to the drives. For the ACS , ACS350, ACS/ACH 550 (and similar future drives) and DCS400 drives it is possible to start offline configuration directly from default parameter values (PAR file). This can be done with the File New Offline Drive menu command. Note! You have to know drive type and system software version before starting the offline configuration. Figure 14 New Parameter Document With ACS350, ACS/ACH550 and similar future drives you don t need the software version but you need to know the control mode, localization and mains voltage. DriveWindow Light 2 5-7
20 Parameters Figure 15 New Parameter Document with ACS550 The user can also save parameters to a file (DWP file) and use this file for offline configuration. A previously saved file can be opened with the File Open or File Open in Browser (if you already have an open browser) menu commands. In the Options - Confirmation and Options table you can configure DriveWindow Light to skip the automatic drive identification and start in offline mode. Parameter Subset Selection You can use the Drive - Parameters & Signals - Parameter Subset.. menu command to create a virtual parameter group of your own. Click on the checkbox in front of the parameter to select it and use the '>>'-button to add, '<<' and '<< All' -buttons to remove parameters. The selected parameters are shown in the Selected Parameters pane. The created subset of parameters is shown as the first group in the Parameter Browser. Parameter subsets are saved into a SUBSET.DWP file. One subset for each drive type (ACS550, ACS800 for example) can be saved. Parameter subset selection dialog is also used to select parameters to monitor. 5-8 DriveWindow Light 2
21 Parameters Figure 16 Parameter Subset Selection Compare Parameters You can use the Drive - Parameters & Signals - Compare.. menu command to compare parameters. In offline mode you can either compare parameter values between the active parameter browser and a freely selected DriveWindow Parameter (DWP) file or between the active parameter browser and the connected drive. The file in the active browser can be either a default file (PAR) or a file that has been saved by the user (DWP). In online mode you can only compare parameter values between the active parameter browser and a DriveWindow Parameter (DWP) file because the values in the active browser are the ones from the connected drive. The Result window shows the differing parameter/group names in the first column. The second column shows the value in the active browser and the third column the value in the drive or file. The comparison is based on parameter number, which consists of group number and the parameter s index within the group. The values of the parameters are compared only if both the numbers of the parameters and their names are the same. Otherwise the result shows that the parameter or parameter group is missing (n/a) from DriveWindow Light 2 5-9
22 Parameters either source. Drive dependent parameters get an n/a value if they don t have a value. Figure 17 Results of the Compare Parameters Search Parameters You can search parameters with the Drive - Parameters & Signals - Search Parameters menu command. DriveWindow Light searches the next parameter up or down the parameter browser containing the given string. The found parameter is highlighted in parameter browser. When the search reaches the end of the parameter browser you can continue the search from the other end. I/O Mapping Table Figure 18 Search parameters window You can observe the current input and output settings with the I/O Mapping Table. I/O Mapping Table is opened with the Drive - Parameters & Signals - Show I/O Mapping Table.. menu command. Closing and re-opening the I/O group refreshes the I/O mapping data. I/O mapping table data is read from the INI file and isn't depending on software version (only depending on drive type). The first column in the I/O Mapping Table shows the name of the corresponding I/O. For outputs the second column shows from where the output data is retrieved (i.e. what is the source of the output data). The third column shows the number of the parameter, which is used to configure the corresponding output DriveWindow Light 2
23 Parameters For inputs the I/O Mapping Table shows which inputs have been configured to affect some attribute in the drive. The second and third columns show the name and the number of the parameter where the configuration has been done. Figure 19 I/O Mapping Table I/O Mapping table is offered for e.g. ACS series, ACS310, ACS350 and ACS/ACH550 drives. Start-up Wizard External Applications Adaptive Programming DriveWindow Light includes start-up wizards for e.g. ACS310, ACS350, ACS/ACH550 and DCS400 drives. You can start a wizard with the Drive - Launch Wizard menu command or by pressing the Wizard button in Status Panel. To start a wizard you must have an online connection to a drive that has a wizard. DriveWindow Light offers the possibility to launch some external applications through its user interface. The external applications can be found under Tools menu. The applications are installed during the DriveWindow Light installation. The user interface of DriveWindow Light is frozen for the time that the other application is running. The ACS800 drives with Standard application software (not the ACS600 series) have a feature called Adaptive Programming. Adaptive Programming consists of a set of blocks, which can be programmed to perform any of a predefined set of functions. It is like having a small PLC inside the drive. The user can freely define inputs to the blocks, wiring between the blocks and connections to the drive I/O or to the drive control. In this way the user is able to create new input and output signals and modify the drive s speed or torque control. DriveWindow Light
24 Parameters Figure 20 Adaptive parameters The adaptive parameters are found in group 84. Some of these parameters have a little special format but they are in principle common parameters,. The accepted values for them are either in pointer form or constant form. In DriveWindow Light the parameters are given as strings, which must be in the right format. The application doesn t guide the user for the format when editing, but if the input is incorrect the right format is shown in the error message. Table 5 Format of adaptive parameters Format ±.xxx.yyy.zz Parameter values denotes the pointer form. If minus sign (-) is selected the value read is inverted. Xxx = parameter group number (0-255), yyy = parameter number (0-255) and zz = bit number (0-31) C.xxxxx C denotes constant form. Xxxxx = value ( ) 5-12 DriveWindow Light 2
25 Parameters For more information about Adaptive Programming refer to the Adaptive Programming Guide, the manual concerning this subject. Sequence Programming Tool The ACS350 and ACS355 drives have a feature called Sequence Programming (for short: SP). To ease the use of this feature DriveWindow Light Includes a Sequence Programming Tool, which can be launched with a menu command Tools Sequence Programming Tool. Figure 21 Sequence Programming Tool, main window The Sequence Programming Tool has basically three types of windows: the main window, state property windows and common settings windows. In the main window of the SP Tool are the tool s menus and the state diagram of the sequence program. The parameters of the states are edited in the property windows. In the common settings windows the user can edit other parameters related to SP. The SP program can be saved to a PC file simply by saving drive s parameters to DriveWindow Light s parameter file (the menu command File Save or File Save As in DriveWindow Light). The SP parameters are saved together with all other parameters. For detailed information of the sequence programming feature of the drive see drive s user manual. Main Window The SP main window is shows the state diagram of the sequence program. The diagram shows the states and the state transitions. The DriveWindow Light
26 Parameters parameters of each state are shown in a read only format. If DriveWindow Light is in online mode the diagram is drawn based on the information uploaded from the connected drive. In offline mode the information is read from file. All states which have a transition to some other state are shown in the diagram. A state is shown also if some other state has a transition to it. So to add a state to a program the user must either add a transition to that state or a transition from that state. To remove a state the user has to remove all transitions from that state and also all transitions to that state. The first state is always shown since all programs start from state one. The bolded border of the state denotes that the state is active at the moment. In the main window you can show the SP toolbar with the menu command View SP Toolbar. The toolbar has buttons to start, stop, pause or reset the SP program. It also has a combo box and buttons to force the program to a given state (the SP program has to be running and paused) or to jump to editing given state s properties. Figure 22 SP toolbar In the Drive menu are found the up- and download commands to load all SP related parameters. This means the whole parameter group 84, which is the actual SP group but also all other parameters that can be associated with the SP. In other words all parameters found under the Common settings menu. For documentation purposes there are a couple of options. In the File menu there are commands to print either the state diagram or the common settings as a parameter list. With the Edit Copy diagram menu command you can copy the state diagram as a bitmap and then paste it to any application supporting that format. Common Settings Windows State Property Windows From the Common Settings menu the user can open a selection of windows. In these windows are found the parameters that may affect to or can be manipulated from the SP program but are not directly associated to any state. The parameters of a state are edited in the states property windows. A property window includes all parameters that are specific to that state. State s property window can be opened by clicking the Edit button of the state or by selecting the wanted state from the SP toolbar and clicking toolbar s Edit button. From each property window you can also go either to the previous state or to the next state (in numerical order) DriveWindow Light 2
27 Parameters Figure 23 Window for editing state s parameters DriveWindow Light
28 Chapter 6 Drive Control Panel Operation You can use Control Panel to control the drive operation. Control Panel can be shown or hidden with the View - Drive Control Panel menu command. You can also find all drive operation commands from the Drive - Control Panel menu. Control Panel has the following buttons: Table 6 Drive Control Panel buttons Buttons Function Switch between local and remote mode. The button is checked when local mode is active. For example ACH550 drives have auto button instead of Local/Remote shown above. Auto button switches to the auto mode if the drive was in hand-off mode. The button is checked when the auto mode is active. Reset active fault on drive Start the drive (ACH550: change to the hand mode if not already and start the drive) Stop the drive (ACH550: change to the off mode if not already and stop the drive) Run forward (For AC drives only) Run reverse (For AC drives only) Close contactor (For DC drives only) Open contactor (For DC drives only) Speed reference edit box Download the speed reference to drive Execute step function In online mode the local/remote button (auto button with for example ACH550) is always active with all drives. The reset button is always active with ACS350, ACS/ACH550, DCS800 and similar future drives. With ACS350 and ACS/ACH550 (and similar) the speed reference editing is active also in remote mode if the drive expects a reference from the tool/panel link. The other Control Panel buttons are enabled only when switched to local mode (hand-off mode with for example ACH550). In offline mode all the Control Panel buttons are disabled. DriveWindow Light 2 6-2
29 Drive Control Panel Step Function Figure 24 Drive Control Panel You can use step function to execute step response tests for the drive. Step function alters the external speed reference with a given value for a given time. Step function is triggered from the Drive - Step Function - Run Step Function menu command or from the Control Panel button. Step function is configured with the Drive - Step Function - Step Function Settings.. menu command. Figure 25 Step Function Settings You can configure the speed reference step size (negative or positive) and the duration of the step. Default step size is 1 % of the current speed reference and the default duration of the step is 1000 ms. DriveWindow Light 2 6-3
30 Chapter 7 Drive Monitoring Operation You can use DriveWindow Light to monitor the operation of your connected drive. The operational values can be shown in both graphical and numerical format and monitoring data can be saved to a file for later use. Monitoring is controlled with the Monitor Toolbar. Figure 26 Monitor Toolbar Monitor Toolbar contains the following buttons: Table 7 Monitor Toolbar buttons Button Function Open monitor settings Start lasso zoom. An area can be selected with the mouse. Lasso zoom mode can be disabled with a second click on this button. Zoom in the trend line graph Zoom out the trend line graph Clear the monitoring data from the numeric screen, from the graph and from application's memory Start monitoring Stop monitoring Show monitor data in numerical format. You can open several numerical windows in order to compare monitoring data. Note! In numerical format the values are shown multiplied with the coefficient set either manually or automatically. Activate auto scroll. Scrolls automatically to the rightmost position. DriveWindow Light 2 7-2
31 Drive Monitoring Monitoring Settings Note! The application has to be in online mode in order to start monitoring. You can select the monitored signals and define the monitoring settings in the Monitoring Settings window, which can be opened with the Drive Monitor Monitor Settings menu command or from the Monitor Toolbar. There are two kinds of settings: Global settings and signal specific settings. Signal specific settings can be set to each signal individually when the signal is selected in the combo box in the middle of the Settings dialog box (1.02 Speed is selected in the Figure 22 Monitoring Settings). Global settings are identical for all signals. Figure 27 Monitoring Settings Table 8 Global monitoring settings Dialog Item Sample Interval (ms) Manual Y-axis Meaning Sample interval in milliseconds. Set the minimum and maximum values of the Y-axis manually. Auto Y-axis The minimum and maximum values of the Y- axis are calculated automatically. Note! The values are calculated when enabling auto mode and when in auto mode closing the parameter subset selection DriveWindow Light 2 7-3
32 Drive Monitoring window. Max Y-axis Maximum Y-axis value. In Auto Y-axis mode the value for Y-axis maximum is the biggest maximum value of the monitored parameters. Note! The positive Y-axis values are limited to be under Min Y-axis Minimum Y-axis value. In Auto Y-axis mode the value for Y-axis minimum is the smallest minimum value of the monitored parameters. Note! The negative Y-axis values are limited to be over Amount of Samples X-axis length Enable Point Marks The number of samples stored in the RAM. The value should be between and The length of the X-axis in seconds. Show point marks to represent actual samples in the trend lines. Table 9 Signal specific monitoring settings Dialog Item Select Manual Coefficient Auto Coefficient Meaning Select a maximum of four signals for monitoring. Monitoring signals are selected with the parameter subset selection dialog. Set the coefficient value for the signal selected in the drop down list. The actual sample values received from the drive are multiplied by this value. Coefficients can be used to scale signals in order to improve clarity. The coefficients are calculated automatically based on the maximum values of the monitored signals and the maximum value of the Y-axis. Note! Auto coefficients are calculated when the Monitoring Settings window is closed. Note! Manual or Auto Coefficient selection is 7-4 DriveWindow Light 2
33 Drive Monitoring the same for all monitored signals. Only the actual coefficients are signal specific. Monitor Stopping After conditions Monitoring can be stopped manually with the button in the Monitor Toolbar or automatically when the defined stopping condition is reached. You can define the stopping condition separately for each of the signals. The monitoring is stopped if any of the stopping conditions is true. You can also define the monitoring to continue for certain duration after reaching the stopping condition. File Operations You can save the monitoring data to a DriveWindow Monitoring (DWM) file with the File - Save.. menu command. DWM files can be loaded with the File - Open In Monitor.. menu command. Note! A Monitor window must be active when saving or loading the monitor data. Note! In offline mode you must have an open Parameter Browser before you can open the Monitor window. DriveWindow Light 2 7-5
34 Chapter 8 Settings Communication Settings You can configure the communication settings with the dialog window opened with the Communication - Communication Settings.. menu command. In auto mode DriveWindow Light uses first the communication settings that are the default settings for ACS (primary settings) and then the default settings of DCS400 drives (secondary settings). With both settings the application scans the bus also with ACS800 series type of identification. The ACS/ACH550 type of identification is done with the primary settings. The communication (COM) port can be selected with the drop down list in the Auto-Mode Settings. Table 10 Communication Settings in auto mode Setting Primary Settings Secondary Settings Baud Rate: Data: 8 8 Parity: None Odd Stop: 2 1 Modbus Address 1 10, 247 with ACS350, ACS/ACH550 and similar 1 10 You can also check the User Defined check box to define your own communication settings. In order to identify the ACS800 series in this mode you'll have to mark the ACS800 series identifying check box. Otherwise DriveWindow Light will search only for ACS , ACS350, ACS/ACH550 (and similar) and DCS400 drives. Possible values for settings are the following: Table 11 User Defined Communication Settings Setting Port: Possible values All com ports on your PC DriveWindow Light 2 8-2
35 Settings Baud Rate: Data: Parity: 7 bit or 8 bit None, Odd or Even Stop: 1 or 2 Modbus Address DriveWindow Light 2 8-3
36 Settings For the timeout setting there are no actual limits. After the timeout DriveWindow Light judges that there will be no answer to the previous question and tries again. Note! With Auto settings the identification is done with constant timeout of 400 ms. If longer timeout value during identification is needed, use User Defined settings. Note! With ACS350, ACS/ACH550 and similar drives the communication speed mentioned here is the speed used at identification. After identification the communication speed is automatically set to the highest possible i.e bit/s. Note! Use User defined settings: bit/s, 8 bits, odd, 2 and 247 to communicate with DCS550 or DCS800. Figure 28 Communication Settings Confirmation and Options You can configure DriveWindow Light to start in either online or offline mode. You can also configure DriveWindow Light to show confirmation dialogs for critical operations. These configurations can be set in the Confirmation and Options window opened with the 8-4 DriveWindow Light 2
37 Settings Options - Confirmation and options.. menu command. For example if you select Drive Start, the application asks Are you sure you want to start the drive? when you have requested to start the drive. Default settings are shown in the figure below. Figure 29 Confirmation and Options DriveWindow Light 2 8-5
38 Chapter 9 Error Messages Parameter Browser Parameter Browser related error messages are listed in Table 12. Table 12 Parameter Browser related error messages Error Message Cause Solution Can't compare parameter browser and Drive in bus because parameter browser does not have a software version number. Perhaps parameter browser is opened from a file. Proceed to the online mode? The opened document does not include any identification data. Select proper drive type and the software version manually. Can't continue compare operation because Drive was not found. Given value was invalid. Please input valid value. Operation is not possible in Local mode. Change to Remote mode. Could not write value. This parameter accepts only 0 as written value. Trying to compare parameters between the parameter browser and a drive, but no drive is found. The value you are trying to give does not fit between minimum and maximum values of the parameter. Open and save functions are not available in local mode. The parameter is of a type that doesn t accept any other value to be written than 0, which resets the parameter. Check the connection to the drive and try again. Check the minimum and maximum values and give a proper value. Switch to remote mode and try again. Write 0 if you want to reset the parameter. DriveWindow Light 2 9-2
39 Error Messages Error occurred while uploading parameters. Check the connection and try again. Product family of the parameter file differs. Download is cancelled. Press OK to enter offline mode. Access to cdwl2.ini was denied. The connected drive s application software is not supported by DWL. DWL is in the online mode and the parameter file you are trying to open is for different type of drive than the one that is connected. Switch to offline mode or select a proper parameter file. You must have Administrator privileges to avoid this error message. Backup/Restore Error messages related to Backup/Restore functionality are listed in Table 13. Table 13 Backup/Restore error messages Error Message Cause Solution Download not allowed, incomp. Drive type (SAP Error code: 0x215) The backup file that you are trying to restore to the drive is from a different drive type. Choose a file saved from a similar drive that you re connected to. Parameter download failed, too much differences (SAP error code: 0x219) Parameter download failed There were so many differences during the download that the operation could not be finished. 1. You chose No to the parameter save confirmation 2. Some unspecified error occurred 1. Everything is OK 2. Try again DriveWindow Light 2 9-3
40 Error Messages Unable to perform restore! Target has old download interface and backup file has been done with new download interface Restore is not possible due to differences in the drive software of the backup file and the connected drive. Drive Status Drive status related error messages are listed in Table 14. Table 14 Drive status related error messages Error Message Cause Solution Some errors occurred while updating Status panel. Error(s) occurred in the update procedure. Check the connection and try again. The drive in bus is changed, proceed to online mode and reidentify drive? If continued to online mode, all current information in parameter browser will be lost. You re entering offline mode. In offline mode you don t have access to parameters whose data you haven t uploaded. Do you want to upload all parameter data before entering to the offline mode? The connected drive has been changed. With the ACS350, ACS/ACH550, DCS800 (and similar future drives) and ACS800 series the parameter data is not known beforehand, so the user is prompted to upload all data when changing to offline mode. Select OK to switch to online mode and to update the contents of the Parameter Browser. Select cancel to switch to offline mode and keep the contents of the Parameter Browser unchanged. Select yes if you want to upload all parameter data and switch to offline mode. Select no to switch to offline without uploading any data or cancel to stay in online mode. Drive Identification Drive identification related error messages are listed in Table 15. Table 15 Drive identification related error messages 9-4 DriveWindow Light 2
41 Error Messages Error Message Cause Solution Could not find drive, scans failed. Returning to Offline mode. Cannot switch to online mode. Either there is no drive connected or the communication settings are wrong. Check the connection to the drive and the communication settings and try again. The drive in the bus doesn't have serial number, so the identification was done by comparing software versions. Software versions were the same, but the drive may still be different. Proceed to the online mode? Detected unsupported Drive software product. DriveWindow Light supports Spinning Control, Standard and Pump&Fan Control Applications. Do you want to continue with the Standard Application support? No drive detected. The lower modbus address must be smaller than the higher address. DWL cannot uniquely identify the drive. The drive type and SW version are the same but the DWL cannot read the serial number from the drive. The connected drive s application software is not supported by DWL. DWL cannot find any drive. Either there is no drive connected or the communication settings are wrong. Select yes to switch to online mode. Select no to switch to offline mode. Select yes if you want to continue with the Standard Application support. Select no if you want to use DriveWindow Light like parameter tool (control panel is disabled). Check the connection to the drive and the communication settings and try again. Set the values correctly. DriveWindow Light 2 9-5
42 Error Messages The drive in bus is changed. Proceed to online mode and reidentify drive? If continued to online mode, all current information in parameter browser will be lost. You must select drive and version. The drive connected to the bus is of different type or software version than the one that has been in offline mode. You must select drive type and software version to create a new offline parameter set. If you don't want to lose the modifications made in offline mode click no and save your data. Select the drive type and software version. Communication Communication related error messages are listed in Table 16. Table 16 Communication related error messages Error Message Cause Solution CRC error. CRC check sum contains an error. Try again. Error opening COM port. DWL is not able to open the COM port. This happens if the COM port is not properly set in the communication settings or if another application is using the COM port. Check the communication settings, close other applications that are using the same COM port and try again. 9-6 DriveWindow Light 2
43 Error Messages Modbus device returned an exception code xxx. (1 = Illegal function, 2 = Illegal data address, 3 = Illegal data value, 6 = slave device busy.) Time Out Error. Returned invalid device response. Modbus exception number xxx occurred. Drive response time exceeded the length of the time out period. DWL cannot find sofware version information from the parameters and Code 1 means that the drive doesn't support the used function. Code 2 indicates that there is a parameter in the used parameter file which doesn't exist in the drive. Code 3 means that the given value is out of the limits accepted by the drive. Code 6 can occur if the drive is doing some action, which prevents parameter writes for some time. For further information check the error code from the User's Manual of the connected drive. Check the connection and try again. Probably software version of the Drive is unsupported, you can still use DriveWindow Light like parameter tool. Monitor Monitoring related error messages are listed in Table 17. Table 17 Monitoring related error messages Error Message Cause Solution Start of drive monitoring is not possible in Offline mode. In order to get values for monitoring from drive DWL must be in online mode. Change to online mode and try again. Wizard DriveWindow Light 2 9-7
44 Error Messages Error messages related to commissioning wizard are listed in Table 18. Table 18 Wizard related error messages Error Message Cause Solution To launch wizard, program must be in Online mode and Online parameter browser must be activated. You are trying to launch Wizard in offline mode. Change to online mode and try again. Can't load Wizard file: C:Program files System returned an error: The specified module can't be found. There is no wizard file given in the INI file. The wizard DLL that is specified for the drive type and software version in question cannot be found. There is no wizard available for this type of drive. Check from the drive type's INI file that the path to find the wizard is correct and the wizard is named correctly. Wizards are available for e.g. ACS310, ACS350, ACS/ACH550 and DCS400 drives. 9-8 DriveWindow Light 2
45 3AFE ABB Oy Drives P.O.Box 184 FI HELSINKI FINLAND Telephone Telefax Internet
File Management Utility. T u t o r i a l
File Management Utility T u t o r i a l Contents System Requirements.. 2 Preparing Files for Transfer to GlobalMark.. 2 Application Launch.. 2 Printer Setup.. 2 Communication Status.. 4 Communication
More informationUser Manual WatchPower
User Manual WatchPower Management Software for Inverter Table of Contents 1. WatchPower Overview.. 1 1.1. Introduction.. 1 1.2. Features.. 1 2. WatchPower Install and Uninstall.. 1 2.1. System Requirement..
More informationQIAsymphony Management Console User Manual
April 2012 QIAsymphony Management Console User Manual For use with software version 4.0 Sample & Assay Technologies Trademarks QIAGEN, QIAsymphony, Rotor-Gene (QIAGEN Group). InstallShield (Informer Technologies,
More informationTable of Contents. 1. Overview.. 3. 1.1 Materials Required. 3 1.2 System Requirements. 3 1.3 User Mode 3. 2. Installation Instructions.
Table of Contents 1. Overview... 3 1.1 Materials Required. 3 1.2 System Requirements. 3 1.3 User Mode 3 2. Installation Instructions. 4 2.1 Installing the On Call Diabetes Management Software. 4 2.2
More informationABB drives. User s manual Start-up and maintenance PC tool Drive composer
ABB drives User s manual Start-up and maintenance PC tool Drive composer List of related manuals Drive firmware manuals and guides ACS880 primary control program firmware manual ACS580-01 user s manual
More informationHandheld LPC Utility Software for Windows. Operation Manual
Handheld LPC Utility Software for Windows MODEL S388-70 Operation Manual Read this manual carefully and understand the warnings described in this manual before operating the product. Keep this manual handy
Harikrishna Zip Download Links: 01. Harikrishna – Hambalada Hoovannu Singer: Sunitha Gopraju – Bombe Adsonu – Bit Singer:V. Drama kannada film mp3 songs free download. – 320kbps Zip File 02.
More informationPower Log PC Application Software
Power Log PC Application Software Users Manual May 2007 Rev. 1, 5/08 2007-2008 Fluke Corporation. All rights reserved. Specifications are subject to change without notice. All product names are trademarks
More informationOPTAC Fleet Viewer. Instruction Manual
OPTAC Fleet Viewer Instruction Manual Stoneridge Limited Claverhouse Industrial Park Dundee DD4 9UB Help-line Telephone Number: 0870 887 9256 E-Mail: optac@stoneridge.com Document version 3.0 Part Number:
More informationOPTAC Fleet Viewer. Instruction Manual
OPTAC Fleet Viewer Instruction Manual Stoneridge Limited Claverhouse Industrial Park Dundee DD4 9UB Help-line Telephone Number: 0870 887 9256 E-Mail: optac@stoneridge.com Document version 4.0 Part Number:
More informationViewPower. User s Manual. Management Software for Uninterruptible Power Supply Systems
ViewPower User s Manual Management Software for Uninterruptible Power Supply Systems Table of Contents 1. ViewPower Overview.. 2 1.1. Introduction..2 1.2. Structure..2 1.3. Applications..2 1.4. Features..2
More informationDevice configurator DRC200
Operating manual 42/49-27 EN Engineer IT Device configurator DRC200 R&C Process Data Management Software Impressum Device configurator DRC200 Operating manual Document No. 42/49-27 EN Date of issue: 11.02
More information13 Managing Devices. Your computer is an assembly of many components from different manufacturers. LESSON OBJECTIVES
LESSON 13 Managing Devices OBJECTIVES After completing this lesson, you will be able to: 1. Open System Properties. 2. Use Device Manager. 3. Understand hardware profiles. 4. Set performance options. Estimated
More informationUser s Manual. Management Software for Inverter
WatchPower User s Manual Management Software for Inverter Table of Contents 1. WatchPower Overview.. 2 1.1. Introduction.. 2 1.2. Features.. 2 2. WatchPower Install and Uninstall.. 2 2.1. System Requirement..
More informationQUICK START GUIDE. SG2 Client - Programming Software SG2 Series Programmable Logic Relay
QUICK START GUIDE SG2 Client - Programming Software SG2 Series Programmable Logic Relay SG2 Client Programming Software T he SG2 Client software is the program editor for the SG2 Series Programmable Logic
More informationMonitoring Network DMN
Monitoring Network DMN User Manual Table of contents Table of contents.. 2 1. Product features and capabilities.. 3 2. System requirements.. 5 3. Getting started with the software.. 5 3-1 Installation..
More information32 Transferring Projects and Data
32 Transferring Projects and Data This Chapter explains how to transfer GP-Pro EX project files to the GP and how to transfer the project files stored on the GP to your PC. Please start by reading 32.1
More informationKorosi Monitoring System (KMS) Software Manual
PT. KOROSI SPECINDO Corrosion Monitoring System Eng. Doc. No.: KS-MNL-KMS Korosi Monitoring System (KMS) Software Manual Revision Date Prepared Approved Description 0 23/05/2008 ES JH Issued for approval
More informationNETWORK PRINT MONITOR User Guide
NETWORK PRINT MONITOR User Guide Legal Notes Unauthorized reproduction of all or part of this guide is prohibited. The information in this guide is subject to change without notice. We cannot be held liable
More informationUser s Guide for version 5 Page
Network Management Interface Catalog VPi 32.15E For use with these ATS products: 7000 & 4000 Series (Group 5 Controller) Series 300 (Group 1 Controller), and 940, 962, 436, 434, 447, 448 (Group 6A/7A Control
More informationWinPFT File Transfer Utility (Catalog No. 2711-ND7)
Technical Data WinPFT File Transfer Utility (Catalog No. 2711-ND7) Overview WINPFT is a stand-alone Windows utility which lets you transfer applications developed for standard PanelView terminals or Dataliner
More informationManual. Sealer Monitor Software. Version 0.10.7
Manual Sealer Monitor Software Version 0.10.7 Contents 1 Introduction & symbols 1 2 Installation 2 2.1 Requirements 2 2.2 Installation process 2 3 Menu & Tooblar 5 3.1 File menu 5 3.2 Print menu 6 3.3
More informationSTIM202 Evaluation Kit
Table of contents: 1 FEATURES.. 2 2 GENERAL DESCRIPTIONS AND SYSTEM CONTENTS.. 2 3 SYSTEM REQUIREMENTS.. 2 4 GETTING STARTED.. 3 4.1 INSTALLATION OF NI-SERIAL CABLE ASSEMBLY DRIVER.. 3 4.2 INSTALLATION
More informationPMS. Energy management and monitoring software. Installation and operation instructions
PMS Energy management and monitoring software Installation and operation instructions version 1.0 Czech Republic Czech Republic 1 Content 1. PMS introduction.. 3 1.1. PMS structure.. 3 1.2. System requirements..
More informationSW43W. Users Manual. FlukeView Power Quality Analyzer Software Version 3.20 onwards
SW43W FlukeView Power Quality Analyzer Software Version 3.20 onwards Users Manual 4822 872 30778 December 2005, Rev.1, 04/06 2005 Fluke Corporation, All rights reserved. All product names are trademarks
More informationControl Technology Corporation CTC Monitor User Guide Doc. No. MAN-1030A Copyright 2001 Control Technology Corporation All Rights Reserved Printed in USA The information in this document is subject to
More informationOFFICE KEYBOARD (MT1210 & MT1405) OFFICE FEATURES
OFFICE KEYBOARD (MT1210 & MT1405) OFFICE FEATURES Thank you for purchasing OFFICE KEYBOARD. This User s manual contains all information that helps you to operate your keyboard. Please keep the software Cara hack kartu kredit untuk belanja tokopedia.
More informationPC Program User s Guide (01.01.05) 1. Connecting the PC. 2. Installation and Start-up. 3. Programming
Work Off-Line Set up a new database or modify a previously saved database (without being connected to the telephone system). This helps minimize on-site programming time. Work On-Line (connected directly
More informationAXIS Camera Station Quick Installation Guide
AXIS Camera Station Quick Installation Guide Copyright Axis Communications AB April 2005 Rev. 3.5 Part Number 23997 1 Table of Contents Regulatory Information................. 3 AXIS Camera
More informationLOVELINK III- Process Monitoring, Logging, Graphing, & Configuration
LOVELINK III- Process Monitoring, Logging, Graphing, & Configuration VERSION 1.00.00 USER MANUAL Updated 09/13/2002 Table of Contents Hardware/Software Requirements..2 Computer Requirements..2 Instrument
More informationUser Manual. Onsight Management Suite Version 5.1. Another Innovation by Librestream
User Manual Onsight Management Suite Version 5.1 Another Innovation by Librestream Doc #: 400075-06 May 2012 Information in this document is subject to change without notice. Reproduction in any manner
More informationSoftware for Agilent Technologies Vector Series Network Analyzers
Using the Software Software for Agilent Technologies Vector Series Network Analyzers Software Overview The IntuiLink Vector Series Network Analyzer (VNA) software offers a set of connectivity tools that
More informationAltaro Hyper-V Backup - Getting Started
Altaro Hyper-V Backup - Getting Started System Requirements Supported Host Operating Systems: Altaro Hyper-V Backup: o Windows 2008 R2 (all editions) o Windows 2008 R2 SP1 o Windows Hyper-V Server 2008
More informationUser Guide Win7Zilla
User Guide Win7Zilla Table of contents Section 1: Installation.. 3 1.1 System Requirements.. 3 1.2 Software Installation.. 3 1.3 Uninstalling Win7Zilla software.. 3 Section 2: Navigation.. 4 2.1 Main
More informationSA-9600 Surface Area Software Manual
SA-9600 Surface Area Software Manual Version 4.0 Introduction The operation and data Presentation of the SA-9600 Surface Area analyzer is performed using a Microsoft Windows based software package. The
More informationTANDBERG MANAGEMENT SUITE 10.0
TANDBERG MANAGEMENT SUITE 10.0 Installation Manual Getting Started D12786 Rev.16 This document is not to be reproduced in whole or in part without permission in writing from: Contents INTRODUCTION 3 REQUIREMENTS
More informationBSDI Advanced Fitness & Wellness Software
BSDI Advanced Fitness & Wellness Software 6 Kellie Ct. Califon, NJ 07830 http://www.bsdi.cc SOFTWARE BACKUP/RESTORE INSTRUCTION SHEET This document will outline the steps necessary to take configure the
More informationThe serial port is another kind of transmission mode in some outdated PC as a supplementary in failure of USB transmission.
Page 1 of 21 OWON Oscilloscope Installation and Use Guide Welcome to use Oscilloscope analysis software. The kind of communication software is use to acquire, store, analyze and display the data. The instruction
More informationPMS. Energy management and monitoring software. Installation and operation instructions. BMR trading Horní lán 17 77900 Olomouc Czech Republic
PMS Energy management and monitoring software Installation and operation instructions version 1.5 77900 Olomouc 1 Content 1. PMS introduction..3 1.1. PMS structure..3 1.2. System requirements..3 2.
More informationLegal Notes. Regarding Trademarks. 2012 KYOCERA Document Solutions Inc.
Legal Notes Unauthorized reproduction of all or part of this guide is prohibited. The information in this guide is subject to change without notice. We cannot be held liable for any problems arising from
More informationNDA-30141 ISSUE 1 STOCK # 200893. CallCenterWorX-Enterprise IMX MAT Quick Reference Guide MAY, 2000. NEC America, Inc.
NDA-30141 ISSUE 1 STOCK # 200893 CallCenterWorX-Enterprise IMX MAT Quick Reference Guide MAY, 2000 NEC America, Inc. LIABILITY DISCLAIMER NEC America, Inc. reserves the right to change the specifications,
More informationReal Time Monitor. A Real-Time Windows Operator Interface. DDE Compliant. (for remote data display)
Real Time Monitor A Real-Time Windows Operator Interface DDE Compliant (for remote data display) TABLE OF CONTENTS 1. INTRODUCTION..1 1.1 INSTALLATION..2 1.2 FIRST START UP - DDE CONFIGURE..2 1.3 AUTO-STARTUP..2
More informationModel 288B Charge Plate Graphing Software Operators Guide
Monroe Electronics, Inc. Model 288B Charge Plate Graphing Software Operators Guide P/N 0340175 288BGraph (80207) Software V2.01 100 Housel Ave PO Box 535 Lyndonville NY 14098 1-800-821-6001 585-765-2254
More informationNVMS-1200. User Manual
NVMS-1200 User Manual Contents 1 Software Introduction.. 1 1.1 Summary.. 1 1.2 Install and Uninstall.. 1 1.2.1 Install the Software.. 1 2 Login Software.. 3 2.1 Login.. 3 2.2 Control Panel Instruction..
More informationDUKANE Intelligent Assembly Solutions
PC Configuration Requirements: Configuration Requirements for ipc Operation The hardware and operating system of the PC must comply with a list of minimum requirements for proper operation with the ipc
More informationMGC WebCommander Web Server Manager
MGC WebCommander Web Server Manager Installation and Configuration Guide Version 8.0 Copyright 2006 Polycom, Inc. All Rights Reserved Catalog No. DOC2138B Version 8.0 Proprietary and Confidential The information
More informationUSB 2.0 VGA ADAPTER USER MANUAL
USB 2.0 VGA ADAPTER USER MANUAL CONTENTS INTRODUCTION.. 3 FEATURES.. 3 SYSTEM REQUIREMENTS.. 3 PACKAGE CONTENTS.. 3 SUPPORTED COMMON DISPLAY RESOLUTION.. 4 TECHNICAL SPECIFICATIONS.. 4 INSTALLATION
More informationUser's Guide. Using RFDBManager. For 433 MHz / 2.4 GHz RF. Version 1.23.01
User's Guide Using RFDBManager For 433 MHz / 2.4 GHz RF Version 1.23.01 Copyright Notice Copyright 2005 Syntech Information Company Limited. All rights reserved The software contains proprietary information
More informationInstalling S500 Power Monitor Software and LabVIEW Run-time Engine
EigenLight S500 Power Monitor Software Manual Software Installation.. 1 Installing S500 Power Monitor Software and LabVIEW Run-time Engine.. 1 Install Drivers for Windows XP.. 4 Install VISA run-time..
More informationSharpdeskTM R3.1. Installation Guide Version 3.1.01
SharpdeskTM R3.1 Installation Guide Version 3.1.01 1 Copyright 2000-2004 by Sharp Corporation. All rights reserved. Reproduction, adaptation or translation without prior written permission is prohibited,
More informationPersonal Call Manager User Guide. BCM Business Communications Manager
Personal Call Manager User Guide BCM Business Communications Manager Document Status: Standard Document Version: 04.01 Document Number: NN40010-104 Date: August 2008 Copyright Nortel Networks 2005 2008
More informationWeb VTS Installation Guide. Copyright 2006-2010 SiiTech Inc. All rights reserved.
Web VTS Installation Guide Copyright 2006-2010 SiiTech Inc. All rights reserved. Table of Contents Overview of Web VTS.. 1 System Requirements.. 2 Installation Sequence.. 3 Installing Web VTS.. 6 ii
More informationBackup Assistant. User Guide. NEC NEC Unified Solutions, Inc. March 2008 NDA-30282, Revision 6
Backup Assistant User Guide NEC NEC Unified Solutions, Inc. March 2008 NDA-30282, Revision 6 Liability Disclaimer NEC Unified Solutions, Inc. reserves the right to change the specifications, functions,
More informationStrikeRisk v6.0 IEC/EN 62305-2 Risk Management Software Getting Started
StrikeRisk v6.0 IEC/EN 62305-2 Risk Management Software Getting Started Contents StrikeRisk v6.0 Introduction 1/1 1 Installing StrikeRisk System requirements Installing StrikeRisk Installation troubleshooting
More informationUser Manual. Thermo Scientific Orion
User Manual Thermo Scientific Orion Orion Star Com Software Program 68X637901 Revision A April 2013 Contents Chapter 1.. 4 Introduction.. 4 Star Com Functions.. 5 Chapter 2.. 6 Software Installation
More informationTR-3 Channel Editor. Software Manual
TR-3 Channel Editor Software Manual Trilithic Company Profile Trilithic is a privately held manufacturer founded in 1986 as an engineering and assembly company that built and designed customer-directed
More informationInstallation and Operation Manual Portable Device Manager, Windows version
Installation and Operation Manual version version About this document This document is intended as a guide for installation, maintenance and troubleshooting of Portable Device Manager (PDM) and is relevant
More informationGasmaster PC Software Instructions
Gasmaster PC Software Instructions Contents 1 INTRODUCTION..2 2 INITIAL CONFIGURATION..2 2.1 AUTO SYSTEM CONFIGURATION..3 3 SYSTEM CONFIGURATION..5 3.1 MANUAL SYSTEM SCAN..6 3.2 MANUAL PORT SCAN..6
More informationGetting Started with Vision 6
Getting Started with Vision 6 Version 6.9 Notice Copyright 1981-2009 Netop Business Solutions A/S. All Rights Reserved. Portions used under license from third parties. Please send any comments to: Netop
More informationInstruction manual. testo easyheat Configuration and Analysis software
Instruction manual testo easyheat Configuration and Analysis software en 2 General Information General Information This documentation includes important information about the features and application of
More informationCompuprint 4247 Serial Matrix Printers
Compuprint 4247 Serial Matrix Printers Remote Printer Management Utility for Serial Matrix Printers MAN10300-00.00 First edition (October 2011) This edition applies to the Compuprint 4247 printers and
More informationComTool Tool for managing parametric controllers
ComTool Tool for managing parametric controllers User manual 2 IMPORTANT WARNINGS BEFORE INSTALLING OR HANDLING THE DEVICE PLEASE CAREFULLY READ AND FOLLOW THE INSTRUCTIONS DESCRIBED IN THIS MANUAL. The
More informationDAS202Tools v1.0.0 for DAS202 Operating Manual
DAS202Tools v1.0.0 for DAS202 Operating Manual DAT102Tools 1.0.0 Manual Table of context 2 Table of Contents 1 General Information.. 3 2 PC.. Configuration Requirements 3 3 Software Installation.. 3
More informationTemperature Controller Support Software
Temperature Controller Support Software CX-Thermo Ver.4.0 Online Help Contents Chapter 1 Introduction 1.1 What is CX-Thermo? 1.2 Compatible Device Models and Computers 1.3 Hardware Setups 1.4 Basic Use
More informationLenovo Online Data Backup User Guide Version 1.8.14
Lenovo Online Data Backup User Guide Version 1.8.14 Contents Chapter 1: Installing Lenovo Online Data Backup..5 Downloading the Lenovo Online Data Backup Client..5 Installing the Lenovo Online Data
More informationConfig software for D2 systems USER S MANUAL
DT-CONFIG SOFTWARE Config software for D2 systems USER S MANUAL CONTENTS 1. Introductions ------------------------------------------------------------------- 3 2. System Requirement and Connection ----------------------------------------
More informationGuide to Installing BBL Crystal MIND on Windows 7
Guide to Installing BBL Crystal MIND on Windows 7 Introduction The BBL Crystal MIND software can not be directly installed on the Microsoft Windows 7 platform, however it can be installed and run via XP
More informationCentran Version 4 Getting Started Guide KABA MAS. Table Of Contents
Page 1 Centran Version 4 Getting Started Guide KABA MAS Kaba Mas Welcome Kaba Mas, part of the world-wide Kaba group, is the world's leading manufacturer and supplier of high security, electronic safe
More informationSP Widget. Users Manual
SP Widget Users Manual 1 Contents 1. Disclaimer notice.. 4 2. Product intro..5 3. System requirements.. 5 4. Introduction.. 6 4.1 Activating SP Widget.. 6 Illustration 4.1.. 6 4.2 Browser interface..
More informationOnline Backup Client User Manual
Online Backup Client User Manual Software version 3.21 For Linux distributions January 2011 Version 2.0 Disclaimer This document is compiled with the greatest possible care. However, errors might have
More informationUser's Guide DylosLogger Software Version 1.6
User's Guide DylosLogger Software Version 1.6 The DylosLogger software allows users of Dylos Air Quality Monitors equipped with PC interface to easily record, download, and graph data. The COM port is
More informationvtcommander Installing and Starting vtcommander
vtcommander vtcommander provides a local graphical user interface (GUI) to manage Hyper-V R2 server. It supports Hyper-V technology on full and core installations of Windows Server 2008 R2 as well as on
More informationThe following pages will help you to solve issues linked to the installation and first use of the Wintech Manager software and Wintech USB computer.
WINTECH MANAGER FAQ The purpose of this document is not to replace the complete user guide delivered on the Wintech Manager s CD. Most of the common question you may have about the use of the Wintech Manager
More informationOPERATION MANUAL. MV-410RGB Layout Editor. Version 2.1- higher
OPERATION MANUAL MV-410RGB Layout Editor Version 2.1- higher Table of Contents 1. Setup.. 1 1-1. Overview.. 1 1-2. System Requirements.. 1 1-3. Operation Flow.. 1 1-4. Installing MV-410RGB Layout
More informationVMware/Hyper-V Backup Plug-in User Guide
VMware/Hyper-V Backup Plug-in User Guide COPYRIGHT No part of this publication may be reproduced, stored in a retrieval system, or transmitted in any form or by any means, electronic, mechanical, photocopying,
More informationTrademark Notice. Copyright Notice
User s Guide Trademark Notice LinQ, SMART Board, Sympodium, Notebook, Bridgit, smarttech and the SMART logo are trademarks or registered trademarks of SMART Technologies Inc. in the U.S. and/or other countries.
More informationR ADVANCED MODEL-SETUP
M0008487C TYPE S R ADVANCED MODEL-SETUP Setup Software Preface Thank you for selecting our AC Servo Amplifier R ADVANCED MODEL. This User s Manual is a support tool explaining the use and specifications
More informationWA Manager Alarming System Management Software Windows 98, NT, XP, 2000 User Guide
WA Manager Alarming System Management Software Windows 98, NT, XP, 2000 User Guide Version 2.1, 4/2010 Disclaimer While every effort has been made to ensure that the information in this guide is accurate
More informationJEROME COMMUNICATIONS SOFTWARE (JCS) INSTALLATION and OPERATION MANUAL V1.02 for Windows XP
AZI P/N 700-0042-B Last update May 2009 USER MANUAL JEROME COMMUNICATIONS SOFTWARE (JCS) INSTALLATION and OPERATION MANUAL V1.02 for Windows XP May 2009 ARIZONA INSTRUMENT LLC 3375 N Delaware Street Chandler,
More informationDiskPulse DISK CHANGE MONITOR
DiskPulse DISK CHANGE MONITOR User Manual Version 7.9 Oct 2015 www.diskpulse.com info@flexense.com 1 1 DiskPulse Overview..3 2 DiskPulse Product Versions..5 3 Using Desktop Product Version..6 3.1 Product
More informationModel SL355 Noise Dosimeter/Datalogger
Model SL355 Noise Dosimeter/Datalogger Software Help Guide Software Introduction The SL355 Noise Dosimeter software allows for setup and retrieval of recorded data in the Noise Dosimeter. A total of 20
More informationRecording Supervisor Manual Presence Software
Presence Software Version 9.2 Date: 09/2014 2 Contents.. 3 1. Introduction.. 4 2. Installation and configuration.. 5 3. Presence Recording architectures Operating modes.. 5 Integrated.. with Presence
More informationQuick Start Using DASYLab with your Measurement Computing USB device
Quick Start Using DASYLab with your Measurement Computing USB device Thank you for purchasing a USB data acquisition device from Measurement Computing Corporation (MCC). This Quick Start document contains
More informationInventoryControl for use with QuoteWerks Quick Start Guide
InventoryControl for use with QuoteWerks Quick Start Guide Copyright 2013 Wasp Barcode Technologies 1400 10 th St. Plano, TX 75074 All Rights Reserved STATEMENTS IN THIS DOCUMENT REGARDING THIRD PARTY
More informationQuadro Configuration Console User's Guide. Table of Contents. Table of Contents
Epygi Technologies Table of Contents Table of Contents About This User s Guide.. 3 Introducing the Quadro Configuration Console.. 4 Technical Specification.. 6 Requirements.. 6 System Requirements..
More informationWhen upgrading your TAPIT software make sure that all call accounting data has been exported before you begin the installation process.
When upgrading your TAPIT software make sure that all call accounting data has been exported before you begin the installation process. Registration Settings: SERIAL NUMBER: COMPUTER ID: REGISTRATION NUMBER:
More informationOnline Backup Client 3.9 Manual
HelpAndManual_unregistered_evaluation_copy by BackupAgent BV Index Online Backup Client 3.9 1 1. Benefits 2 2. Features 3 3. System Requirements 4 4. Setup 5 5. Client 8 5.1 Registration Wizard.. 9 5.2
More informationXopero Centrally managed backup solution. User Manual
Centrally managed backup solution User Manual Contents Desktop application..2 Requirements..2 The installation process..3 Logging in to the application..6 First logging in to the application..7 First
More informationDeviceNet Bus Software Help for Programming an Allen Bradley Control System
FBP FieldBusPlug V7 DeviceNet Bus Software Help for Programming an Allen Bradley Control System DeviceNet Software Help for Programming an Allen Bradley Control System Contents Page General Purpose..
More informationVolume. EverAccess. User s Manual
Volume 1 EverAccess User s Manual FLEX Series Access Control Management Software Flex1.0 EVERFOCUS ELECTRONICS CORPORATION Flex1.0 Instruction Guide 2004 Everfocus Electronics Corp 1801 Highland Ave Duarte
More informationPart Number 129777-01 Revision A, January 1996. 3500 Monitoring System Rack Configuration and Utilities Guide
Part Number 129777-01 Revision A, January 1996 3500 Monitoring System Rack Configuration and Utilities Guide Copyright 1995 Bently Nevada Corporation All Rights Reserved. No part of this publication may
More informationAvaya Network Configuration Manager User Guide
Avaya Network Configuration Manager User Guide May 2004 Avaya Network Configuration Manager User Guide Copyright Avaya Inc. 2004 ALL RIGHTS RESERVED The products, specifications, and other technical information
More informationJVC Monitor Calibration 2 User's Guide
JVC Monitor Calibration 2 User's Guide Table of Contents 1. What is JVC Monitor Calibration 2? 2. System Requirement 3. Installation (JVC Monitor Calibration 2) 4. Uninstall 5. Installation (EyeOne Display
More informationAllworx Installation Course
VPN Hello and welcome. In the VPN section we will cover the steps for enabling the VPN feature on the Allworx server and how to set up a VPN connection to the Allworx System from your PC. Page 1 VPN The
More informationIXP120 Alarm Monitor Utility
IXP120 Alarm Monitor Utility SOFTWARE MANUAL Scope of Document This document provides a brief overview of the Alarm Monitor Utility and its interaction with the IXP120 Software. Document Conventions We
More informationNetwork Scanner Tool R3.1. User s Guide Version 3.0.04
Network Scanner Tool R3.1 User s Guide Version 3.0.04 Copyright 2000-2004 by Sharp Corporation. All rights reserved. Reproduction, adaptation or translation without prior written permission is prohibited,
More informationUser s Manual. Management Software for Uninterruptible Power Supply Systems
PowerShield NetGuard User s Manual Management Software for Uninterruptible Power Supply Systems Table of Contents 1. NetGuard Overview..2 1.1. Introduction..2 1.2. Structure..2 1.3. Applications..3
More informationDSG SoftPhone & USB Phone Series User Guide
DSG SoftPhone & USB Phone Series User Guide Table of Contents Overview Before You Start Installation Step 1. Installing DSG SoftPhone Step 2. Installing USB Phone Step 3. System Check First Time Use Step
More informationSoftware User Guide UG-461
Software User Guide UG-461 One Technology Way P.O. Box 9106 Norwood, MA 02062-9106, U.S.A. Tel: 781.329.4700 Fax: 781.461.3113 www.analog.com ezlinx icoupler Isolated Interface Development Environment
More informationAXIS Camera Station Installation Guide
AXIS Camera Station Installation Guide AXIS Camera Station Installation Guide Page 3 AXIS Camera Station Installation Guide Minimum recommended requirements Install AXIS Camera Station on a stand-alone
More informationNetwork Administrator s Guide and Getting Started with Autodesk Ecotect Analysis
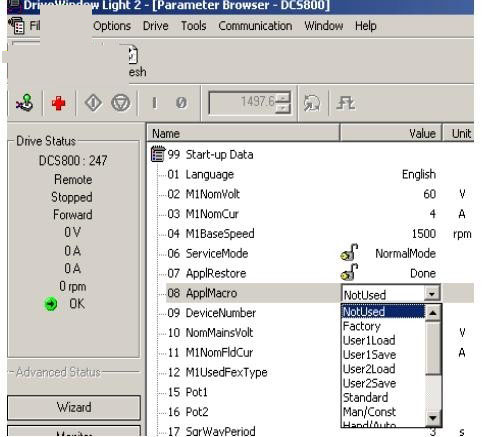
Autodesk Ecotect Analysis 2011 Network Administrator s Guide and Getting Started with Autodesk Ecotect Analysis This document describes how to install and activate Autodesk Ecotect Analysis 2011 software
More information